To take a scrrenshot on pc laptop Windows 10 all you need to do is just press the PrtScr key on the keyboard. You should remember that the print screen button might be called Print Scrn, Prnt Scrn, Prt Scrn, Prt Scr, Prt Scn, Prt Sc or Pr Sc on your keyboard depending upon the brand and type of the keyboard that you are using. Jun 04, 2020 Launch the Windows Task Manager using the Ctrl + Shift + Esc keyboard shortcut. You could also tap 'Windows key + X' to launch the Quick Access Menu and then select Task Manager. Mar 14, 2020 To take a screenshot in Windows 10 with 'PrtScn', simply press the 'Windows logo key + PrtScn.' The screen will flicker for a moment as if a camera shutter was opening and closing. The screenshot will automatically be labeled as a number in the Screenshot folder in the Pictures folder of your PC. Jul 11, 2018 Follow below Steps to Take Screenshot on Windows 10: Press the PrtScn button to copy the screen to the clipboard. Press the Windows + PrtScn buttons on your keyboard to save the screen as a file. Use the built-in Snipping Tool for Windows 10.
- How To Take A Screenshot In Laptop Windows 10
- Screenshot In Windows 10 Pc
- How To Take Screenshot On Windows Hp
- How To Take Screenshot In Windows 10 Laptop
- How To Take Screenshot Pc Windows 10
Just think for a moment. Wouldn't it be great if you could keep track of all the activities you did on your computer. More of like keeping a history of them. That way you would know which software you opened at what time and even check if someone else used it. Well, no operating system has this feature built-in. But, what they do have is the ability to take screenshots.
So, what I'll show you today is how you can automatically take screenshots at regular interval while you work on your Windows PC and automatically save them in a folder. Thus, you'll have a history of all your activities that you did in the form of images. There are two different ways to do it. So, let's dig in.
1. Automatic Screenshotter
Automatic Screenshotter is a totally free tool and has no payment barriers. It lets you take screenshots of your current screen at regular intervals. You can set your own time intervals. After taking screenshots, it gets saved in PNG format to its designated folder. You can select your own folder and even change the name of the screenshot to differentiate and identify the screenshots based on day, time and year.
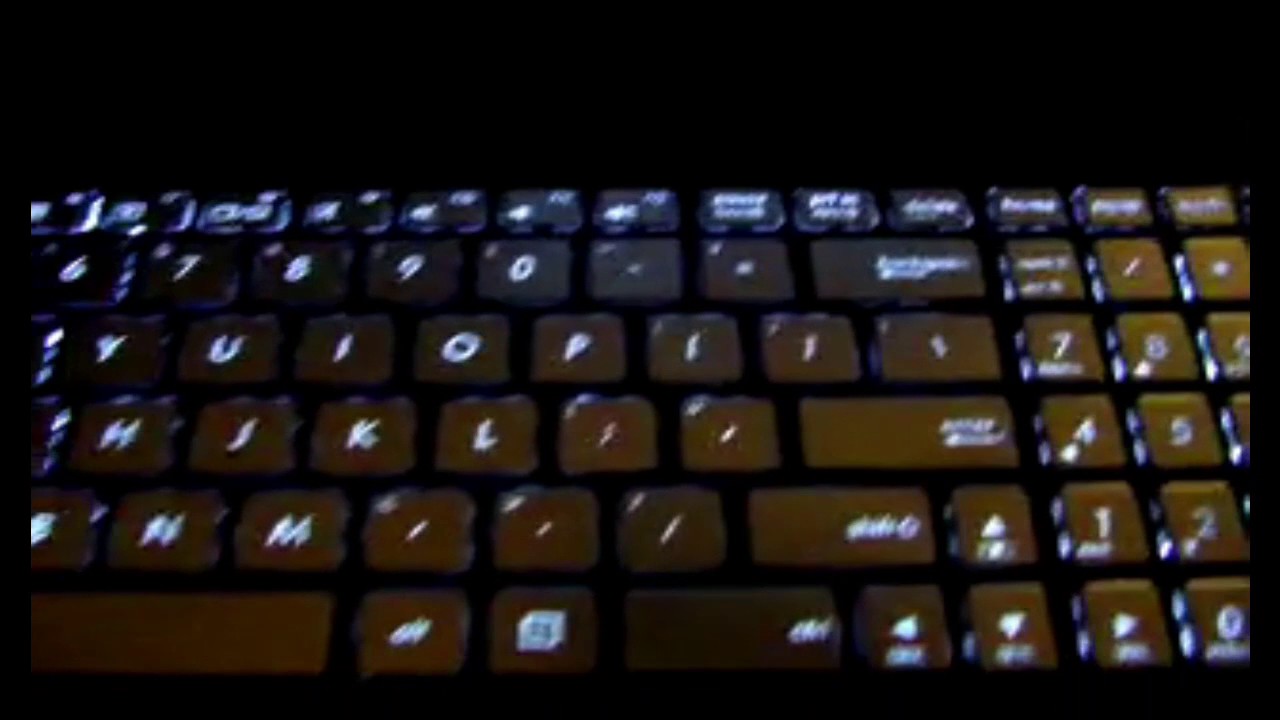
If you want to take screenshots of a specific application(s) at regular intervals then you can do it too. You can even exclude certain applications from screenshots. Also, you can perform manual screenshot. So, let's see how to configure Automatic Screenshotter.
Automatic Screenshoter Configurations
Download and install Screenshoter. Screens 4 4 5 8. I specifically chose this application because all the features are free to use. The installation doesn't require any additional installations and it's easy to use.
After installation completes, the software will start running in the background. It will be available in the system tray for quick access. Right click on the icon and you'll get a bunch of options for quick actions.
The screen capture will be turned on by default. You can suspend it from here. Then you have a quick option for manual screen capture and option to set time interval.
Then comes the image browser. Here in this Screenshot Browser, you can browse all your screenshots in periodic order. As shown in the below image, the screenshot thumbnails are organized based on the date and time. You can get options to change the view mode. One of them is the Grid mode in which you'll get bigger thumbnails. You can even filter through these screenshots.
Now, let's have a look at the settings. Right-click on the system tray icon of the software and select Edit Options. How do i unzip a folder on my computer. Here, you'll get a bunch of settings to tweak. I'll go through some important ones. First, is setting file name patterns.
Under File Settings, you can set the default location for screenshots. Thereafter you have the option to set the Filename pattern. Drop down the menu and you'll get different patterns to choose. Unfortunately, you can't define your own pattern. And at last, you have image format settings and image quality. If you set the screenshot interval to 5 to 10 seconds you might want to lower down the quality and increase the compression. So further on you won't get storage problems.
Next, you have the settings for applications that you want to exclude from taking screenshots and the ones that you want to specifically include.
There are two parts – Ignore these applications and Only Capture these applications. You just have to add the .exe filename or else you can add the address of the file.
There are plenty of settings you can explore yourself and customize the application according to your needs.
2. AutoScreenCap – A Lightweight Alternative
Google chrome final version download. If you think the above application has too much to give and you just want something lightweight that can quickly process and take screenshots then you should try AutoScreenCap. It's of 900Kb and you need not install it. It's a portable version.
Quick Rundown on its features:
How To Take A Screenshot In Laptop Windows 10
- Set time interval in seconds.
- Select the default screenshot folder.
- Floating Start Capture and Stop Capture buttons.
- Set the image quality. (only JPG support)
- And all of that in one dialog box.
How Effective Can these Tools be?
Yes, there are many software out there that can help you remotely monitor your PC. But, this method of monitoring activities can be extended further to achieve other tasks. You can set the default folder for screenshots to Dropbox or Google Drive and access them from any device. This alone makes it an effective tool for remotely monitoring PC. So, let us know down in the comments how effectively will you use it.
The above article may contain affiliate links which help support Guiding Tech. However, it does not affect our editorial integrity. The content remains unbiased and authentic.Also See#images #Lists
Did You Know
Windows Hello is a biometric authentication feature in Windows 10.
More in Windows
2 Best Ways to Enable or Disable Windows 10 Firewall Notifications
© Crystal Cox/Business Insider It's easy to take a screenshot on Dell computers. Crystal Cox/Business InsiderScreenshot In Windows 10 Pc
- You can take a screenshot on a Dell laptop or desktop computer in several ways, but the easiest is to simply press the Print Screen key, which Dell usually abbreviates as 'PrtScn' or 'prt sc.'
- There are several ways to customize your PrtScn screenshot using keyboard combos.
- You can find the Print Screen key in the top row of your Dell's keyboard.
- Visit Business Insider's Tech Reference library for more stories.
Whether you have a Dell laptop or desktop computer, it's easy to take and save a screenshot.
The process is the same no matter what kind of PC you own, so once you learn the process you can repeat it on any computer.
Check out the products mentioned in this article:
Dell XPS 17 Laptop (From $1,499.99 at Dell)
How To Take Screenshot On Windows Hp
Dell 27-Inch LED FreeSync Monitor (From $289 at Walmart)
How to take a screenshot on an Dell desktop or laptop
There are several ways to take a screenshot on any Windows computer. But the quickest way is to use the Print Screen key.
Zuma juego original. Dell typically labels this key 'PrtScn' or 'prt sc' (though the exact label may vary from model to model) and is found along the top row of keys. On most Dell laptops, you'll find the Print Screen key beside the Delete key.
How To Take Screenshot In Windows 10 Laptop
© Dell; skitching by William Antonelli/Business Insider The Print Screen key is found in the top row near the Delete key on this Dell Inspiron laptop. Dell; skitching by William Antonelli/Business InsiderHow To Take Screenshot Pc Windows 10
Once you press the Print Screen key, a picture of your entire screen will be copied to your computer's clipboard. Once it's there, you can paste it into another program (like Paint) to save it.
You have many options for how you use the Print Screen key – using keyboard combos, you can screenshot specific windows or just a portion of the screen.
For details on getting the most out of it and how to save your screenshot once you use the key, see the article 'How to take a screenshot on Windows 10 computers in several different ways.'
